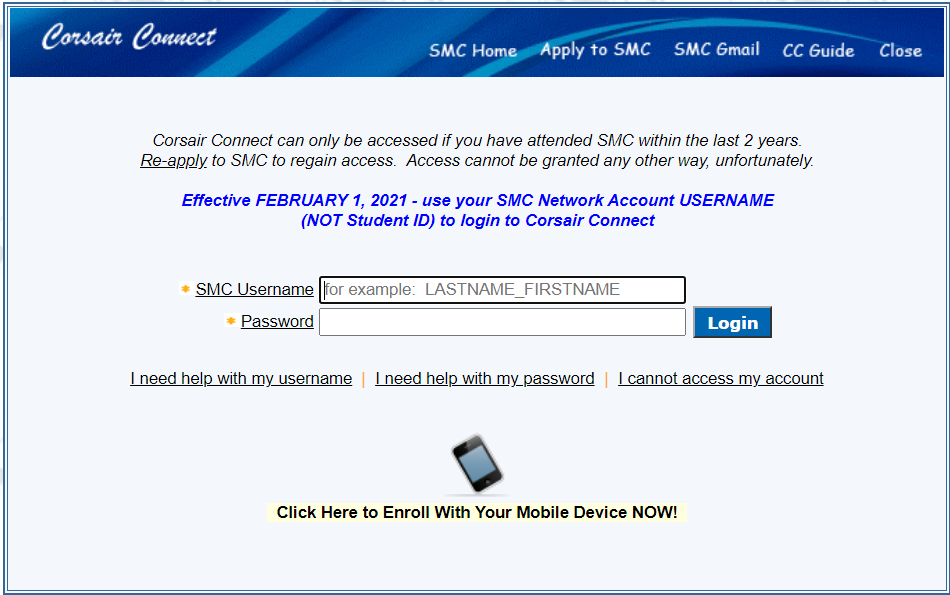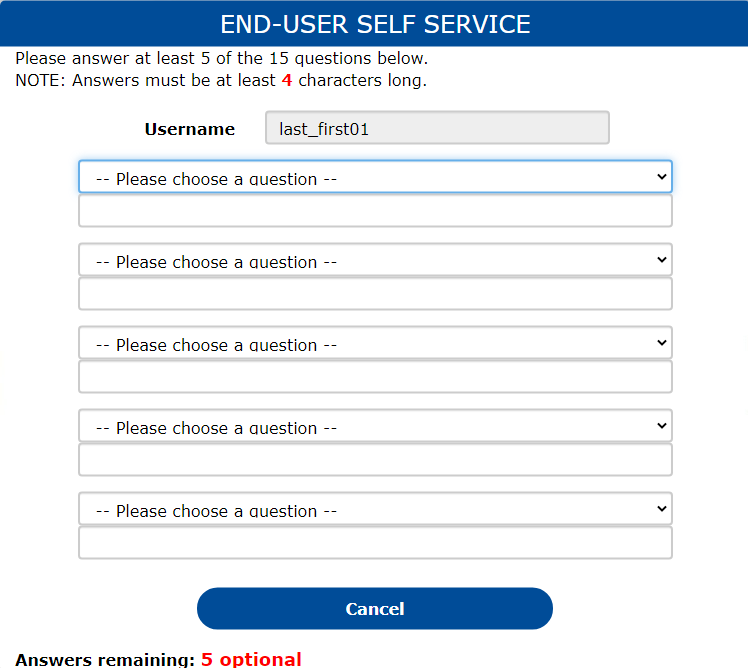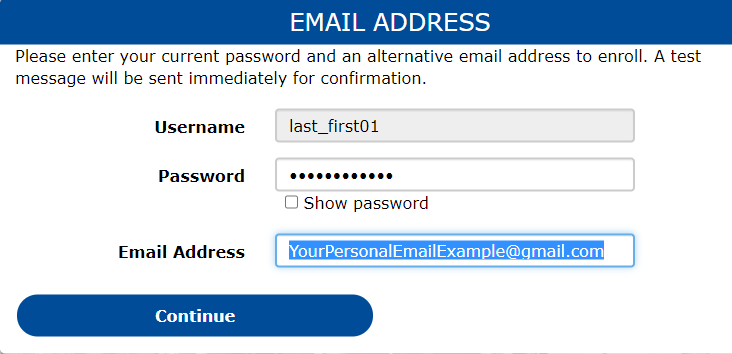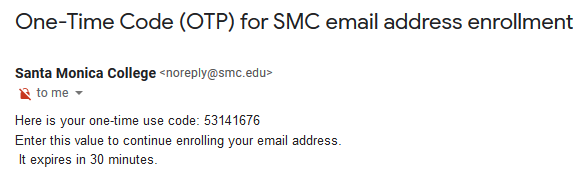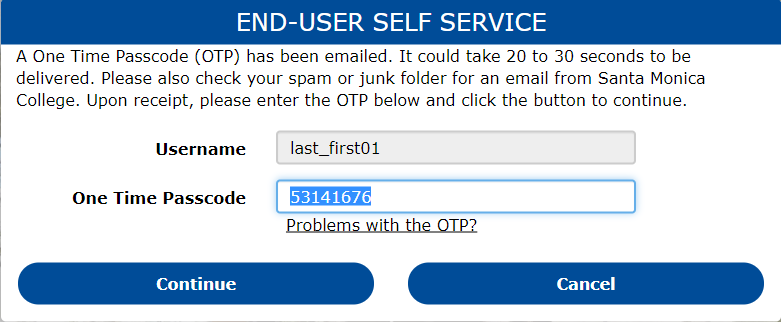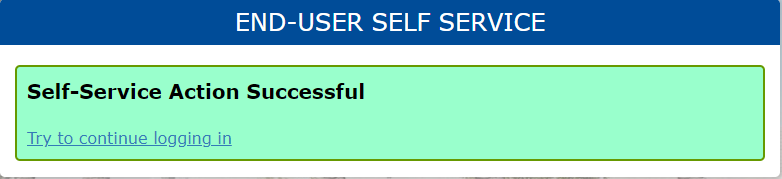New Students: Set Up Password
Optional: watch regular video (time 4:05 minutes) OR Emeritus video (time: 6:29 minutes)
Find your login information in two emails from SMC with the subject lines shown:
- Student ID is inside “Congratulations, you are ADMITTED to SMC!”
- Username and temporary password are inside “SMC Account Information”
The emails were sent to the email address you put on your admission application. You must click the 'Verify My Email' button in the ''Congratulations, you are ADMITTED to SMC!' email to get the "SMC Account Information" email.
Your login information is:
- Student ID (all numbers)
- Username: everything before the @ symbol in your assigned SMC email address.
- Example email address: last_first01@student.smc.edu
- Example username: last_first01
- temporary password
How to Log In
The SMC SIGN-ON system (also called PortalGuard) is the account management system that helps you control your SMC password.
Use your username and temporary password to log in the first time
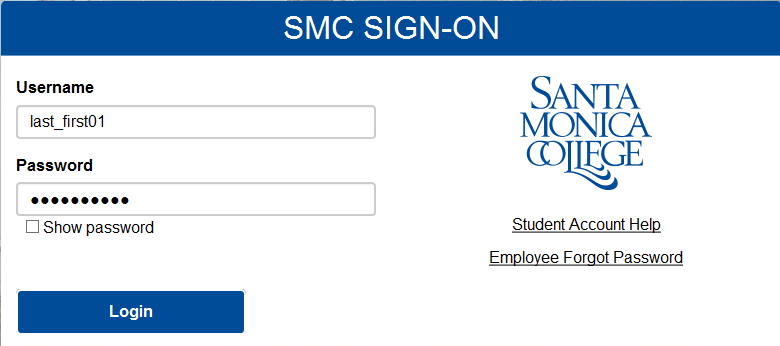
The temporary password can only be used to set a new password. So, it says that it is expired and you must reset it. That is OK.
Click the 'Continue' button to go to the next step.
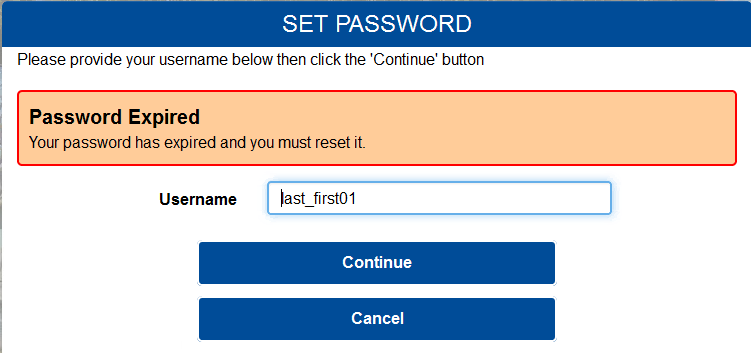
Pick a password that will protect your privacy.
Protect yourself from hackers
- Pick a password that you don't use anywhere else. This makes your SMC password safer just in case a private business accidentally leaks the password used at that other place.
- Don't share your SMC password with anybody else, including your parents, because your SMC network account might be suspended if sharing is discovered and your class enrollment might be suspended too!
The system will remind you of rules that make your password hard for other people
to guess. Any rule violations will be marked with an X and a color change.
Note: The picture below is similar but not identical to what you may get. The picture
you will see may be different and updated to include the current rules. Please follow
the Password Complexity Rules that you will see when you are setting your password.
E. g. the minimum characters for the password is 12.
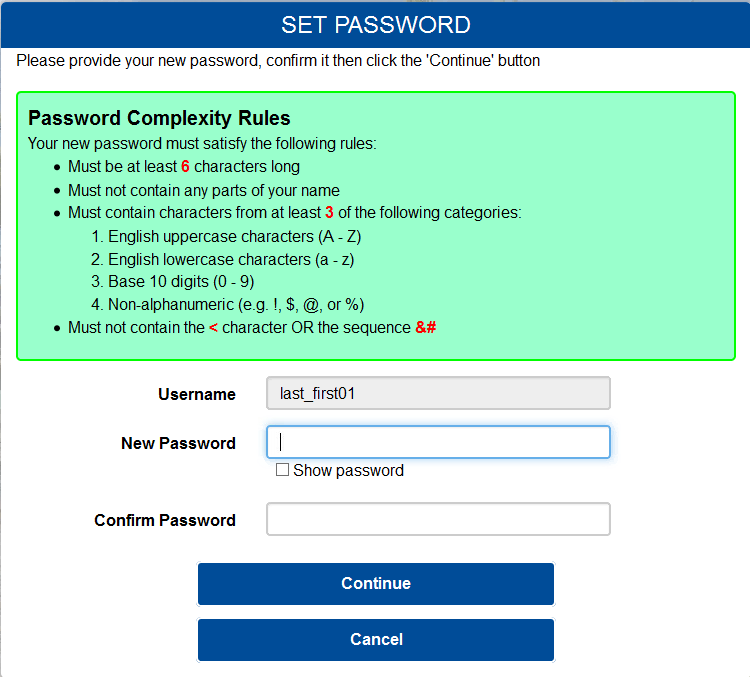
Here is what you'll see when your password is successfully set:
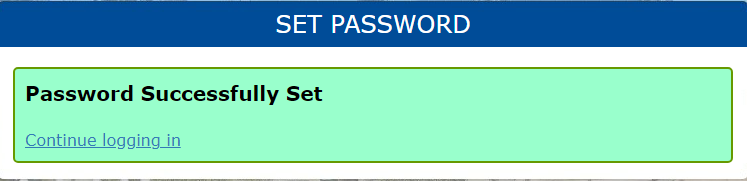
Click on the Continue button to start this step.
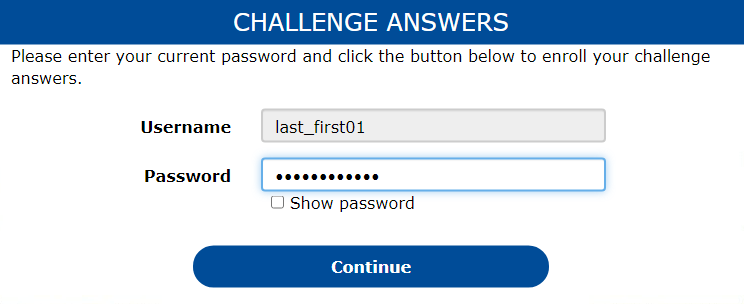
Rules:
- You can choose the questions you want to answer from a list of security questions (several language translations are in the link).
- Each answer has to be at least four characters long.
- You cannot use the same answer for more than one question.
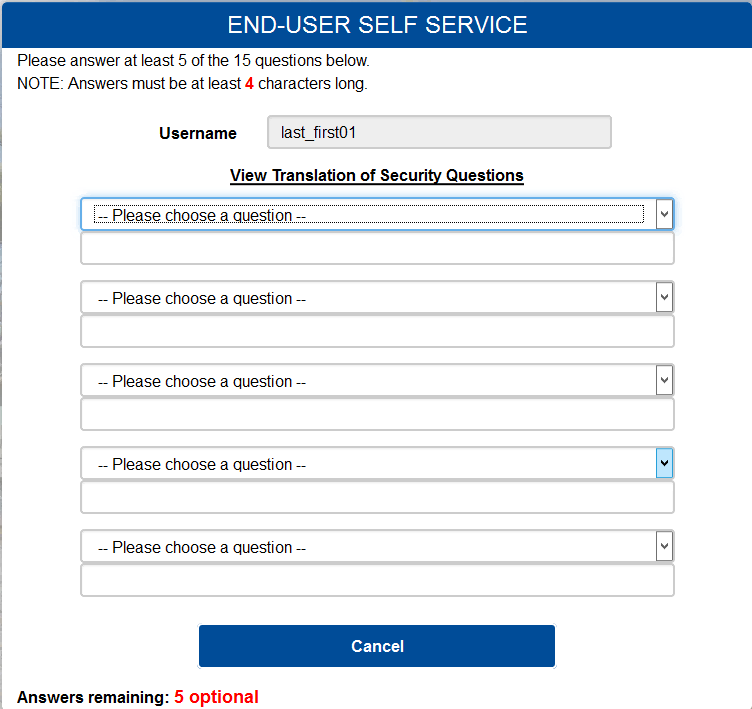
You can link a mobile phone number with your username if you want. This is called "enrolling a mobile phone". Only mobile phone numbers based in the United States of America are allowed.
This step might not show up if the mobile phone system is slow due to too many people using it at the same time. If this step does not show up now, it will show up during a future log-in.
If this step appears but you do not have a mobile phone (based in the U.S.A.), click "Permanently suppress reminders" and then click the "Skip" button.
You can add, remove, or change a mobile phone number later.
NOTICE: If the system gives you this step, but you're in a hurry today, then we recommend that you click the "Skip" button. The mobile phone step is sometimes slow to send the text message that verifies your phone number, especially when many students are signing up at the same time.
If you answer "skip", the system will remind you of the mobile phone option later, unless you click "Permanently suppress reminders"
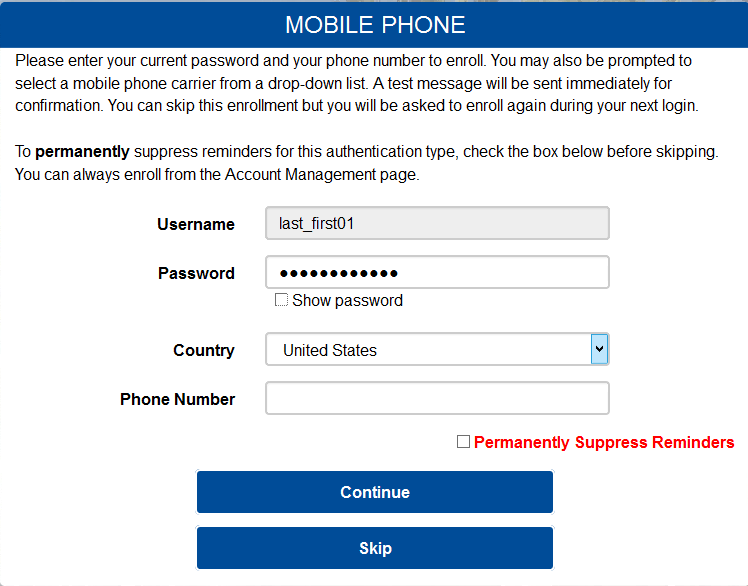
If you "enroll" a mobile phone number, an SMS text will be sent to your phone. Look for a message like this:
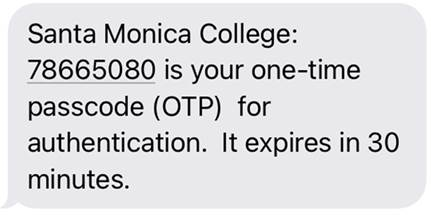
Copy the One-Time Passcode (OTP) into the screen that you'll see. This confirms that the system has the correct phone number. You must do this within 30 minutes after requesting the One-Time Passcode.
Then, click the ‘Continue’ button to see the screen that verifies your mobile phone
is successfully linked to your username.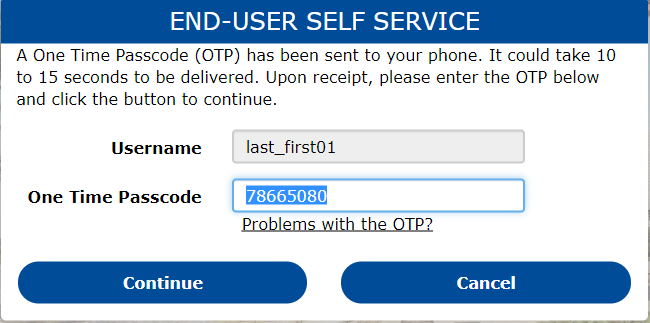
Click "Try to continue logging in" link to continue.
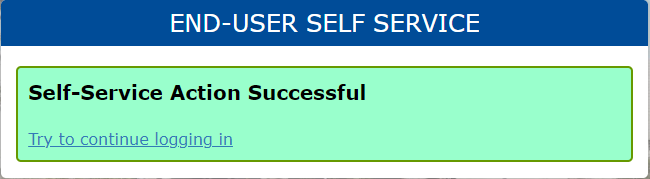
View Account Management to:
- Change your password
- Reset security questions
- Register a new private email
- Register a new mobile phone
- Change one-time passcode (OTP) delivery methods between email and phone if phone is registered.
Then, click Log out at the top right.
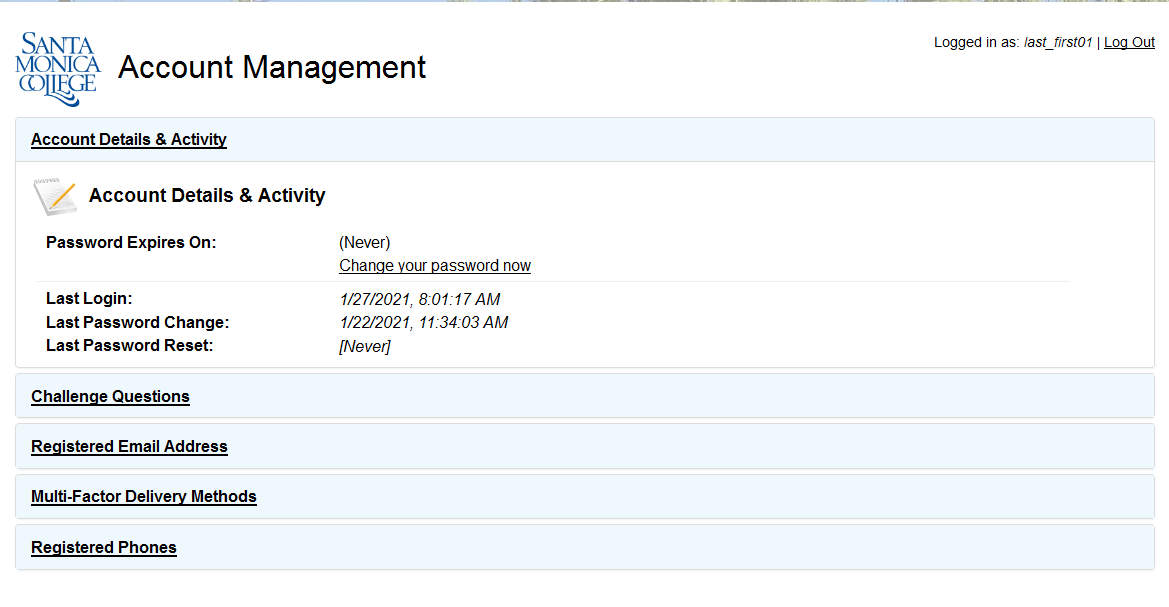
If you did not set a new password for yourself in step 3, do it now. You cannot use a temporary password from an Account Information email to access Corsair Connect.
Corsair Connect is the online student self-service system where you can do many things, including:
- add a class
- get a schedule of all your classes
- check on financial aid
- pay fees
- make appointments for free tutoring
The Corsair Connect login screen has some underlined links that can help you:
- “SMC Username” explains how to look up a forgotten username
- “Password”: explains how to change a password or reset a forgotten password to something new
- ‘I cannot access my account’ can help you solve some problems immediately and can get you help from the Student Information Technology Help staff.
Log in now with your username and the new password you set to look inside Corsair Connect
There is a helpful online guide to Corsair Connect.