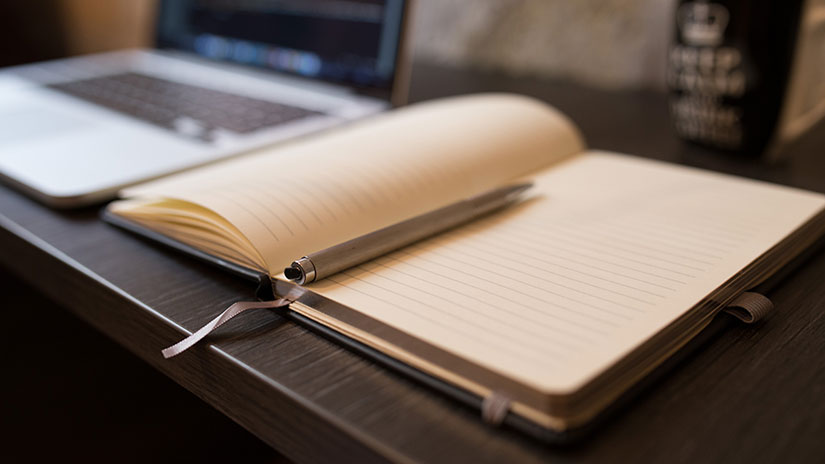Setup and connect to SMC_WIFI
- From the Home screen, tap Settings, then tap Wi-Fi.
- Tap Wi-Fi and enable Wi-Fi if it is not already on.
- Tap SMC_WIFI
- You will be prompted to log in with your SMC network username and password.
- Choose the SMC_WIFI SSID
- EAP Method: PEAP
- Phase 2 authentication: MSCHAPv2
- CA certificate: Don't validate OR Use System Certificate
- Domain: smc.edu
- User certificate: None installed OR Do not verify
- Identity: enter your SMC network username here
- Password: enter your password here
- Anonymous identity: leave blank
- Check "Save identity and password" OR Save
- Double-check your network settings, especially the EAP setting of "PEAP".
- Type your SMC username and password when requested on your device to make sure any password manager is using your current login credentials.
- If you need to double-check your login credentials by logging in to a different network, visit an SMC computer center(wired) or use a cellular phone network.
- Try closing and restarting web browsers.
- Try clearing your web browser cache (history and cookies).
- Firewall or security software you might have installed on your device can prevent you from accessing the network. Do not use any non-SMC proxy server, nameserver or gateway.
- Some interior walls may block wi-fi signals.
- If you think an SMC wi-fi access point might have malfunctioned but you have been able to log on elsewhere at SMC, please contact us to let us know. Please report the campus name and either the outdoor area or the building & room number.
No, wireless printing is not currently available at SMC.